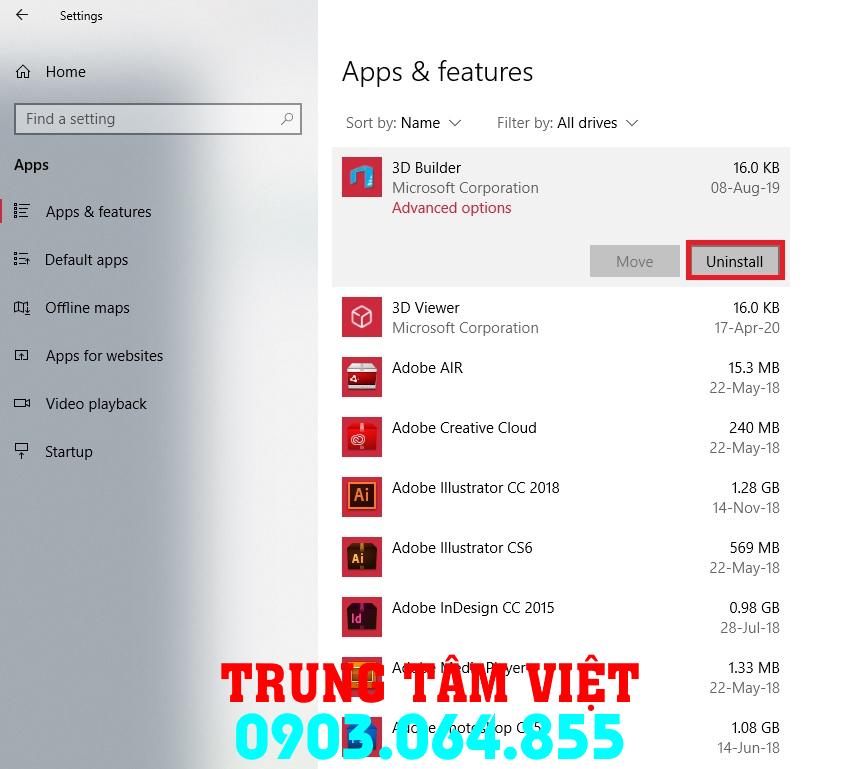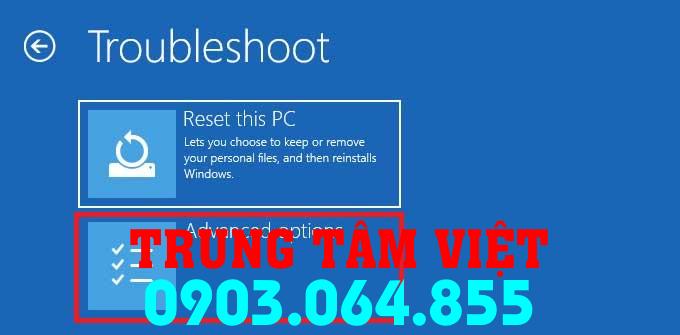Chuyển đến nội dung Cài Win Trên Ổ Cứng Ngoài Cho Mac
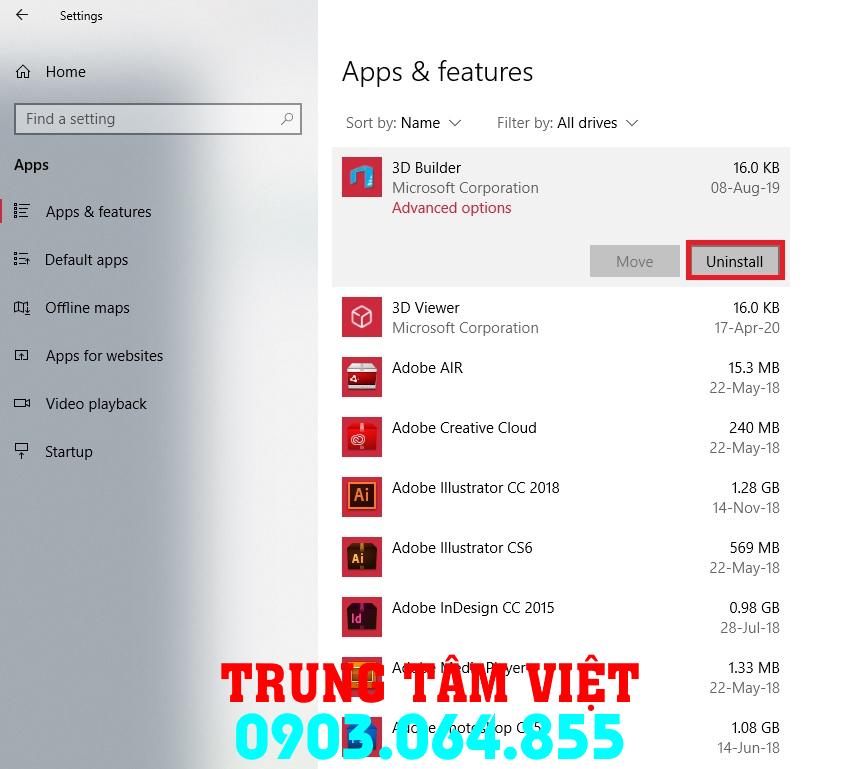
1. Chuẩn bị
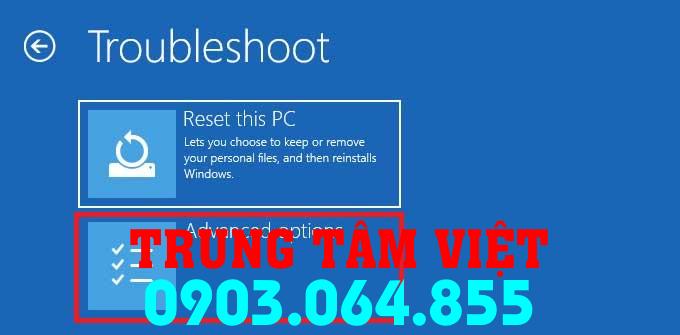
- Ổ cứng ngoài có dung lượng đủ lớn (tối thiểu 64GB)
- File ISO hệ điều hành Windows 10/11
- Phần mềm hỗ trợ tạo USB boot như: Rufus, Etcher, UNetbootin
2. Tạo USB boot

- Cắm ổ cứng ngoài vào Mac.
- Sử dụng phần mềm tạo USB boot để tạo USB cài đặt Windows từ file ISO.
- Chọn ổ cứng ngoài làm thiết bị đích và file ISO làm nguồn cài đặt.
- Tạo USB boot theo hướng dẫn của phần mềm.
3. Khởi động từ USB boot

- Khởi động lại Mac và giữ phím Option (⌥) khi máy bắt đầu khởi động.
- Chọn biểu tượng USB boot trong danh sách các thiết bị khởi động.
4. Cài đặt Windows

- Làm theo hướng dẫn trên màn hình để cài đặt Windows.
- Chọn Custom: Install Windows only (advanced).
- Chọn ổ cứng ngoài làm vị trí cài đặt.
- Làm theo các bước còn lại để hoàn tất quá trình cài đặt.
5. Cài đặt driver

- Sau khi cài đặt Windows, cần cài đặt driver cho các thiết bị phần cứng.
- Sử dụng Windows Update để tự động cài đặt driver.
- Nếu Windows Update không tìm thấy tất cả các driver, hãy tải xuống driver từ trang web của nhà sản xuất.
6. Khởi động từ ổ cứng ngoài

- Khi đã cài đặt Windows xong, hãy khởi động lại máy tính.
- Giữ phím Option (⌥) khi máy bắt đầu khởi động.
- Chọn biểu tượng ổ cứng ngoài trong danh sách các thiết bị khởi động.
7. Sử dụng Windows trên ổ cứng ngoài

- Bây giờ bạn có thể sử dụng hệ điều hành Windows trên ổ cứng ngoài.
- Bạn có thể sao chép, chỉnh sửa và lưu trữ dữ liệu trên ổ cứng ngoài như trên ổ cứng trong.