
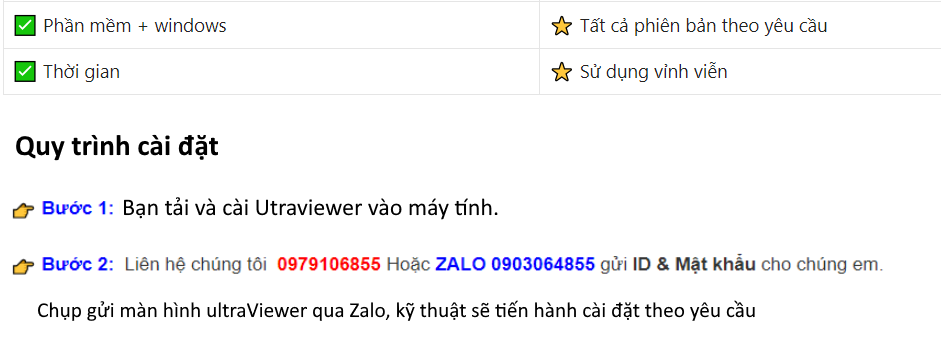
Dịch Vụ Cài đặt Chạy Cài Lại Win 10 Khi Không Vào được Desktop
Tóm Tắt
Cài đặt lại Windows 10 là giải pháp hiệu quả để khắc phục nhiều sự cố nghiêm trọng trên máy tính, đặc biệt là khi không thể truy cập vào màn hình nền. Dịch vụ cài đặt chạy cài lại Win 10 cung cấp dịch vụ chuyên nghiệp, nhanh chóng và hiệu quả, giúp bạn giải quyết vấn đề một cách dễ dàng.
Giới Thiệu
Nếu máy tính của bạn gặp sự cố không thể truy cập vào màn hình nền, điều này có thể gây ra nhiều bất tiện và ảnh hưởng đến công việc, học tập của bạn. Trong trường hợp này, cài đặt lại Windows 10 là một giải pháp cần thiết. Tuy nhiên, quá trình cài đặt lại Windows không hề đơn giản và đòi hỏi kiến thức chuyên môn nhất định. Do đó, dịch vụ cài đặt chạy cài lại Win 10 ra đời để giúp bạn giải quyết vấn đề này một cách nhanh chóng và hiệu quả.
Các Câu Hỏi Thường Gặp
1. Dịch vụ cài đặt chạy cài lại Win 10 có mất dữ liệu không?
Thông thường, cài đặt lại Windows 10 sẽ xóa tất cả dữ liệu trên ổ đĩa C. Tuy nhiên, chúng tôi có thể hỗ trợ bạn sao lưu dữ liệu trước khi cài lại để đảm bảo an toàn.
2. Thời gian cài đặt lại Win 10 là bao lâu?
Thời gian cài đặt lại Win 10 phụ thuộc vào cấu hình máy tính và dung lượng dữ liệu cần cài đặt. Thông thường, quá trình này sẽ mất từ 30 phút đến 2 giờ.
3. Tôi có thể tự cài đặt lại Win 10 không?
Bạn có thể tự cài đặt lại Win 10 bằng USB hoặc DVD, nhưng nếu không có kiến thức chuyên môn, bạn có thể gặp phải sự cố trong quá trình cài đặt. Do đó, chúng tôi khuyên bạn nên sử dụng dịch vụ cài đặt chạy cài lại Win 10 để đảm bảo quá trình diễn ra suôn sẻ.
Top 5 Chú Ý Khi Cài Đặt Lại Win 10
1. Sao Lưu Dữ Liệu
Việc đầu tiên và quan trọng nhất trước khi cài đặt lại Win 10 là sao lưu tất cả dữ liệu quan trọng của bạn. Bạn có thể sử dụng ổ cứng ngoài, USB hoặc dịch vụ lưu trữ đám mây để lưu trữ dữ liệu.
2. Chuẩn Bị USB Hoặc DVD Cài Đặt
Để cài đặt lại Win 10, bạn cần chuẩn bị một USB hoặc DVD cài đặt. Bạn có thể tải xuống tệp ISO của Windows 10 từ trang web chính thức của Microsoft và sử dụng công cụ tạo USB/DVD có thể khởi động để tạo phương tiện cài đặt.
3. Vào Màn Hình BIOS
Khi đã chuẩn bị xong phương tiện cài đặt, bạn cần vào màn hình BIOS để thay đổi thứ tự khởi động. Mỗi máy tính có cách vào BIOS khác nhau, thông thường bạn có thể nhấn phím F2, F10 hoặc Del khi khởi động máy.
4. Tiến Hành Cài Đặt
Sau khi vào màn hình BIOS, hãy thay đổi thứ tự khởi động để khởi động từ USB hoặc DVD. Tiếp theo, bạn chỉ cần làm theo hướng dẫn trên màn hình để tiến hành cài đặt lại Win 10.
5. Cài Đặt Drivers
Sau khi cài đặt lại Win 10, bạn cần cài đặt drivers cho các thiết bị phần cứng trên máy tính. Drivers có thể được tải xuống từ trang web của nhà sản xuất hoặc sử dụng công cụ quản lý drivers như Driver Easy.
Kết Luận
Cài đặt lại Windows 10 là một cách hiệu quả để khắc phục nhiều sự cố nghiêm trọng trên máy tính. Tuy nhiên, quá trình này đòi hỏi kiến thức chuyên môn và có thể mất nhiều thời gian. Dịch vụ cài đặt chạy cài lại Win 10 của chúng tôi cung cấp giải pháp chuyên nghiệp, nhanh chóng và hiệu quả, giúp bạn giải quyết vấn đề một cách dễ dàng. Hãy liên hệ với chúng tôi ngay hôm nay để được hỗ trợ.
Thẻ Từ Khóa
- Cài đặt lại Windows 10
- Không vào được màn hình nền
- Sao lưu dữ liệu
- Chuẩn bị USB/DVD cài đặt
- Cài đặt drivers



