Hướng dẫn cách cài đặt Windows 10 bằng USB năm 2024
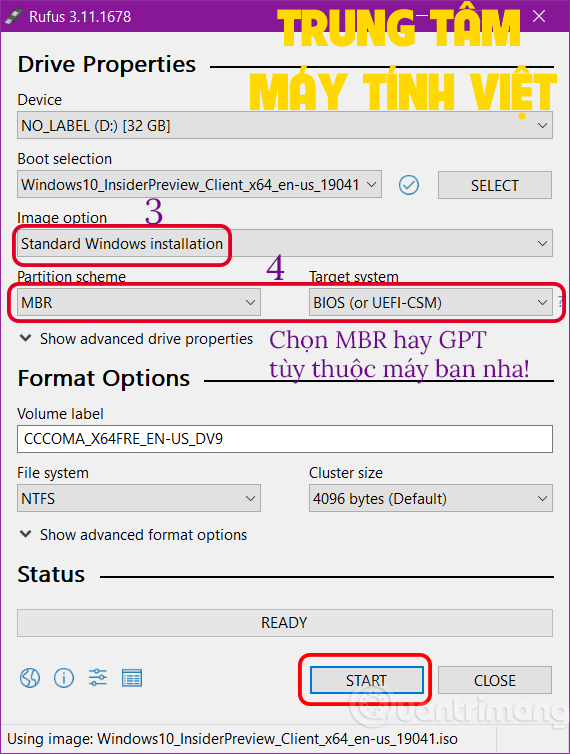
Chuẩn bị:
- USB dung lượng 8GB trở lên
- Phần mềm tạo USB khởi động (ví dụ: Rufus)
- File ISO của Windows 10 (tải từ trang web chính thức của Microsoft)
Tạo USB khởi động:

- Cắm USB vào máy tính.
- Khởi chạy phần mềm tạo USB khởi động.
- Chọn file ISO của Windows 10.
- Chọn USB của bạn từ danh sách thiết bị.
- Chọn phương pháp phân vùng và định dạng (tùy chọn mặc định thường là tốt nhất).
- Nhấp vào “Bắt đầu” và đợi quá trình hoàn tất.

:
.
- Thay đổi thứ tự khởi động để USB là tùy chọn khởi động đầu tiên.
- Lưu thay đổi BIOS và khởi động lại.
- Máy tính của bạn sẽ khởi động từ USB.
- Trên màn hình cài đặt Windows, chọn ngôn ngữ, thời gian và định dạng bàn phím.
- Nhấp vào “Cài đặt ngay”.
- Đọc và chấp nhận các điều khoản cấp phép.
- Chọn “Tùy chọn tùy chỉnh: Cài đặt Windows chỉ (nâng cao)”.
- Chọn ổ cứng mà bạn muốn cài đặt Windows 10.
- Nhấp vào “Tiếp theo” và quá trình cài đặt sẽ bắt đầu.
Hoàn thành cài đặt:
- Quá trình cài đặt mất khoảng 30-60 phút, tùy thuộc vào phần cứng của bạn.
- Khi quá trình cài đặt hoàn tất, máy tính của bạn sẽ khởi động lại.
- Làm theo hướng dẫn trên màn hình để thiết lập tài khoản người dùng, kết nối với mạng và tùy chỉnh cài đặt của bạn.
Mẹo:
- Đảm bảo sao lưu dữ liệu quan trọng trước khi cài đặt Windows 10.
- Ngắt kết nối Internet trong quá trình cài đặt để tránh tải xuống và cài đặt các bản cập nhật không mong muốn.
- Nếu bạn gặp bất kỳ sự cố nào trong quá trình cài đặt, hãy thử tạo lại USB khởi động và đảm bảo bạn đang sử dụng file ISO mới nhất của Windows 10.Hướng Dẫn Cách Cài Đặt Windows 10 Bằng USB Nhanh Nhất 2024
Tổng quan
Bài viết này sẽ hướng dẫn chi tiết từng bước cách cài đặt Windows 10 bằng USB nhanh chóng và hiệu quả nhất năm 2024. Dù bạn là người dùng mới hay có kinh nghiệm, hướng dẫn này sẽ giúp bạn hoàn thành quá trình cài đặt một cách dễ dàng.
Giới thiệu
Windows 10 là hệ điều hành phổ biến được Microsoft phát hành vào năm 2024. Hệ điều hành này được đánh giá cao về giao diện thân thiện, tính bảo mật cao và khả năng tương thích rộng rãi. Việc cài đặt Windows 10 bằng USB là một cách tiện lợi và nhanh chóng để nâng cấp máy tính hoặc cài đặt trên một máy tính mới.
Câu Hỏi Thường Gặp (FAQ)
- Tôi cần chuẩn bị gì để cài Windows 10 bằng USB?
Bạn cần: Một USB có dung lượng tối thiểu 8GB, tệp ISO Windows 10 (có thể tải xuống từ trang web của Microsoft), một công cụ tạo USB có thể khởi động (như Rufus hoặc Universal USB Installer).
- Tôi có thể sử dụng USB nào để cài đặt Windows 10?
Bạn có thể sử dụng bất kỳ USB nào có dung lượng tối thiểu 8GB và hỗ trợ chuẩn USB 2.0 hoặc cao hơn. USB 3.0 được khuyến nghị để có tốc độ cài đặt nhanh hơn.
- Quá trình cài đặt mất bao lâu?
Thời gian cài đặt phụ thuộc vào tốc độ máy tính và tốc độ USB của bạn. Thông thường, quá trình cài đặt mất từ 30 phút đến 2 giờ.
5 Bước Cài Đặt Windows 10 Bằng USB
1. Tạo USB Có Thể Khởi Động
- Tải xuống Rufus hoặc Universal USB Installer từ trang web chính thức.
- Chạy công cụ và chọn USB của bạn.
- Chọn tệp ISO Windows 10 đã tải xuống.
- Nhấp vào Start để tạo USB có thể khởi động.
2. Khởi Động Máy Tính Từ USB
- Cắm USB có thể khởi động vào máy tính của bạn.
- Khởi động lại máy tính và nhấn phím F12 (hoặc phím thích hợp khác) để vào menu khởi động.
- Chọn USB của bạn làm thiết bị khởi động.
3. Chọn Ngôn Ngữ và Thời Gian
- Chọn ngôn ngữ, định dạng thời gian và phương thức nhập bàn phím.
- Nhấp vào Next.
4. Cài Đặt Windows 10
- Nhấp vào Cài đặt ngay.
- Đọc và chấp nhận thỏa thuận cấp phép.
- Chọn Tuỳ chỉnh: Chỉ cài đặt Windows (nâng cao).
5. Định Dạng Ổ Đĩa
- Chọn ổ đĩa nơi bạn muốn cài đặt Windows 10.
- Nhấp vào Định dạng.
- Nhấp vào Tiếp theo.
Quá trình cài đặt sẽ bắt đầu tự động. Sau khi hoàn tất, máy tính của bạn sẽ khởi động lại và vào màn hình thiết lập Windows.
Lời Kết
Việc cài đặt Windows 10 bằng USB là một quá trình đơn giản và nhanh chóng. Bằng cách làm theo các bước được nêu trong hướng dẫn này, bạn có thể dễ dàng nâng cấp máy tính của mình hoặc cài đặt Windows 10 trên một máy tính mới. Hãy đảm bảo sao lưu dữ liệu quan trọng của bạn trước khi bắt đầu quá trình cài đặt.
Từ khóa
- Cài đặt Windows 10 bằng USB
- USB có thể khởi động
- Rufus
- Universal USB Installer
- Cài đặt tùy chỉnh
